
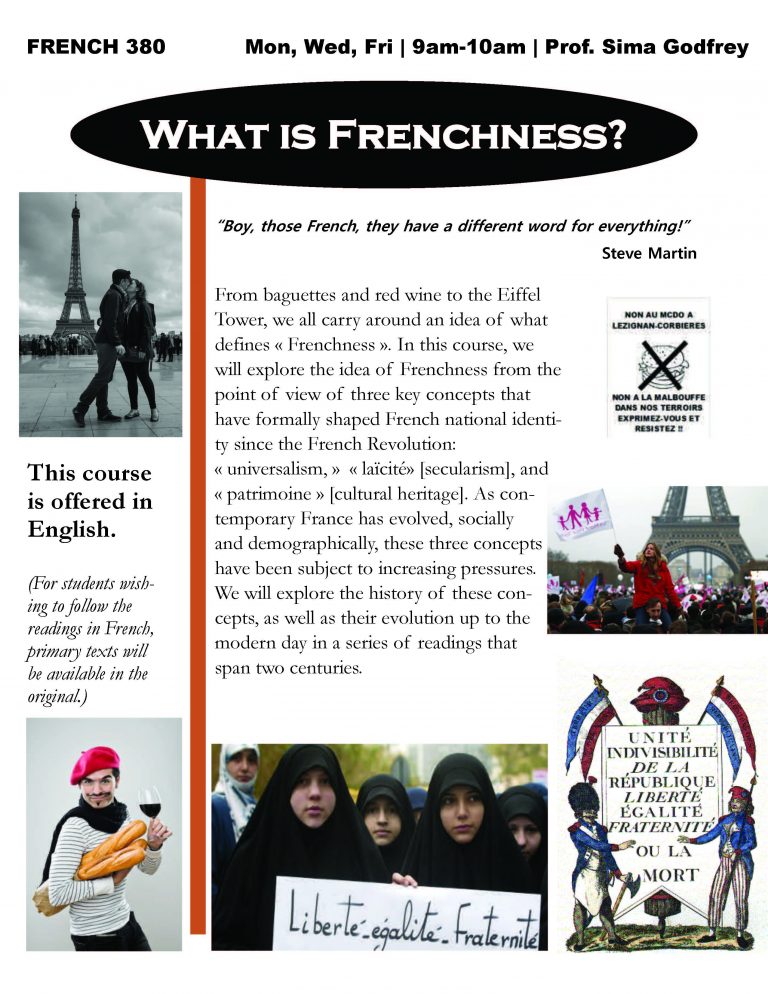
The layer needs to be public to access attachments.The field calculation only takes the first attachment listed, so displaying multiple images in a single pop-up isn't supported through this workflow.When new features are added, you will need to re-run the field calculation in Part 1. This workflow will get you up and running to display images in URLs in most places but does have some limitations to be aware of: This is a similar workflow to the popular tool and blog written by Jake Skinner. You can also uncheck the "Show feature attachments as links".Ĭlick here to view a web map example of this in action. Additionally, you can edit the pop-up title and additional pop-up content. After you add it, it will look something like.
Null link in ies ve 2019 plus#
Under URL, click on the plus sign and select your Arcade Expression.

Under Pop-up Media, click ADD then choose Image. When($feature.CountAttachments > 0, Part1 + ObjectID + Part2 + AttachID, null)ĥ. The first 7 in red is the Object ID and the second 7 in blue is the attachment ID. Note: This is an example of what an image attachment URL looks like: 7 /attachments/ 7. The Arcade Expression builds an on-the-fly image URL for each record in your layer using the unique Object ID and attachment ID (calculated in Part 1). In the Expression builder window, fill in the following logic seen below with the text from your hyperlink URL. Under Attribute Expressions, click the ADD button.Ĥ.

Select More Options (the three dots under your layer name in the Content tab), then click Configure Pop-up.ģ. Return to the previous tab that shows your web map. Click on a point in the map to view the pop-up, and open the hyperlink.Ģ. Add a new field called AttachID and calculate it with the Arcade Expression:ġ. Open the layer table and add a CountAttachments field and calculate it with the Arcade Expression:ĥ. Open the layer in a web map and save the web map.ģ. Make sure your layer is shared with the public.ģ.
Null link in ies ve 2019 download#
Click here to download a sample zipped folder of images.Ģ. Upload your geotagged images to ArcGIS Online as a feature layer. There are some cases where these may match, but in most cases these IDs will be different if the data is edited after publishing or in cases where attachments are added after publication (like inspection data when using Collector).ġ. Note: Sometimes this is not required if the attachment IDs match the feature IDs. Steps to view attachments as photos in your web map pop-up:

To achieve this workflow, there are two steps to the process: This pop-up configuration workflow will result in the photo displaying in a pop-up like the image below:
Null link in ies ve 2019 how to#
Here is a video showing how to add photos and edit the pop-up (step-by-step instructions are found below):Īfter uploading your images, the pop-up includes a hyperlink that looks something like this: This blog will outline the process to create the layer and display your geotagged photos in the pop-up. With the March 2019 release of ArcGIS Online, you can now upload geotagged photos to create a point feature layer of each image's location. With just a few lines of Arcade Expressions, you can configure the pop-up to display the actual image without requiring your viewers to click on the link. By default, the attachment is shown in the pop-up as a hyperlink. In ArcGIS Online, you can store images as attachments with feature layers.


 0 kommentar(er)
0 kommentar(er)
